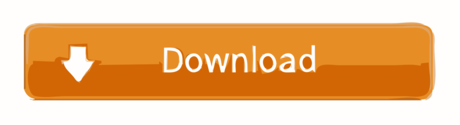What is Ableton Link? Ableton Link is a technology that aligns the timing of different devices connected to a local network. Rekordbox ableton link. 1 Select Rekordbox as the source service 2 In the 'Playlists' tab select playlists you want to transfer and click 'Transfer' 3 Select Ableton as the destination service Enjoy a cup of tea while MusConv works for you 😉 Once finished, your playlists and songs will be available on Ableton.
Feature availability:
Slack enables teams to collaborate and work closely with each other to get work done. Integrating Slack and Freshdesk not only enables agents to be aware of the tickets assigned to their group without leaving their Slack workspace but also collaborate with other members on Slack who can help with resolving the issue quickly. The Slack app for Freshdesk simplifies communication and allows your agents to collaborate with teams in your organization in a streamlined fashion. With the Slack app for Freshdesk, you can: 1. Deliver real-time notifications about new and updated tickets to public or private Slack. Freshdesk is a cloud-based, omnichannel customer service software for businesses of all sizes, with solutions that increase. Slack is a single workspace that connects users with the people and tools they work with everyday, no matter where they are or what they do. Slack Integration: -1, Freshdesk - Create and Update Tickets: 20018 Where the first part before the colon are the display names of all integrations used on the alert (note the first one is for Slack and the second is for Freshdesk). If I only had the Freshdesk integration configured, it would likely say 'Freshdesk - Create and Update Tickets'. Your Freshdesk and Slack should work hand in hand. Build a new recipe connecting Freshdesk and Slack, or use existing recipes developed by the Workato community.
Feature | Freshdesk plans | Slack plans |
Notify ticket creation and update events to public or private channels in Slack | All Plans | All Plans |
Notify ticket creation and update events to the agent as a Slack Direct Message | All Plans | All Plans |
Use slash commands to convert Slack DMs to tickets | All Plans | All Plans |
Feature Details:
Integrating Freshdesk and Slack allows you to keep various groups on Slack updated about the status of tickets in your helpdesk. You can use Freshdesk's powerful automation systems to keep your team in sync with ticket changes in your helpdesk. With this app, you can:
- Use automation rules to post messages about tickets in your organization's public Slack channels automatically so that your team is aware of what is happening.
- Use the same automations to post to a private channel if you wish to keep a select group of users updated about specific ticketing events. You can even use this feature to link a Freshdesk Group to a mirroring Slack Group.
- Send Direct Messages (DMs) to support agents about tickets that have been assigned or updated in their queue.
- Use the Freshdesk 'Create Ticket' slash command to convert Direct Message (DM) discussion with peers and customers directly to support tickets.
The app enables the user to:
- Use create_fd_ticket slash command to create tickets from Slack, this way you can avoid creating slash commands for individual accounts. Agents can authorize this command through Freshdesk agent portal without inserting the API token.
- Use slash commands in both public and private channels in addition to DMs.
- Receive DM agent notifications in Slack from Freshdesk-bot user instead of Admin.
Installation Procedure
Admin Steps on Freshdesk
- Login to your Freshdesk as an administrator.
- Go to Admin → Apps → Get More Apps.
- Locate the Slack app and enable it.
You will be asked to sign into your Slack account and authorize Freshdesk. Use a Slack account that has admin user privileges with access to all Slack channels. Once authorized, you will be returned to the app configuration page.
- Select the public and private channels that you want the helpdesk to have access to.These are the channels that you will be able to use while setting up automation rules. Up to 20 channels each of public and private type can be added.
If you want to configure automation rules to update agents via Direct Messages about changes to their tickets, make sure 'Allow DM to agent' is selected.
If you want agents to be able to use Slash Commands, Select 'Allow slash command' and click Update.
Channel Administration Steps
- Disabling the app
If you have set automation rules for triggering notifications to Slack but end up disabling or uninstalling the app, the rules will still be visible in your automations' settings page. But, the Push-to-Slack action in these rules will not be executed. If an automation rule has a Push to Slack action and another non-Slack action to be executed, disabling the app will prevent only the Push to Slack action from being executed. We strongly recommend that you remove Push to Slack actions from all automation rules that make use of Slack's features and then disable the app to avoid any misunderstanding. - Deleting Channels in Slack
If you have set up automation rules based on some channels, and then delete those channels on Slack, the rules on Freshdesk will start failing. To ensure that your rules are not affected, please follow the following steps in the given order,- For channels that will be deleted, remove Slack channel-specific events from automation rules that have a combination of Slack and non-Slack actions
or - Delete rules that have only channel-specific events for the Slack Channels which will be deleted.
- Delete the relevant channels from Slack app configuration page.
- Delete the appropriate channels from Slack
- For channels that will be deleted, remove Slack channel-specific events from automation rules that have a combination of Slack and non-Slack actions
- Adding New Channels in Slack
To allow the creation of automation rules for those channels which are added after the app has been enabled,- Add the channels to the approved list of channels in the app configuration page
- Create/update the required automation rules to push create or update ticket notification to the new Slack channel
Configuring Slack Notifications
After enabling the app, you would need to create automation rules based on your business requirements.
- To push notifications to Slack when new tickets are created in Freshdesk, go to Admin > Automations > Ticket creation tab > New rule
- To push notifications to Slack when tickets are updated in Freshdesk, go to Admin > Automations > Ticket updates tab > New rule
To know more about Freshdesk's automation rules that run on ticket creation, please click here.To know more about Freshdesk's automation rules that run on any updates made to a ticket, please click here.
The following section describes the process of creating automations rules specific to the Slack app.

This automation tries to match all incoming tickets to parameters in a specified set of rules. If there is a parametric match, the rule will be executed. With the Slack app enabled, you can now use this feature to make sure that your agents stay updated. Every time a ticket comes in, you can use this rule to match it to the right parameters and notify the appropriate group on Slack - be it a Public Channel or a private channel. You may even use this rule to notify the agent of the ticket on Slack using a DM.
The following example shows how to send all incoming ticket notification to a public channel called ‘Tech Support (Public)'. The admins can if required set more restrictive rules. Every rule can also be configured to send a custom message which will supportdynamic content to provide more information to the Slack users.
When a new ticket is created, this automation pushes an update to the appropriate group in Slack. The message will contain the following:
- User-defined message: This will be available as the first data element. It will be fully qualified with the actual values of the dynamic content that was defined in the rule using placeholder variables.
- Standard Freshdesk ticket data snippet: The standard data snippet consists of the following
- T
icket ID and Subject as the header with link to the ticket in Freshdesk
- Requester Name
- Priority
- Name of the assigned agent
- Description of the ticket abbreviated to 120 characters
The Slack message will also be colour-coded in the sidebar based on ticket status for easy recognition. The following priorities have the respective colors -Urgent,High,Medium, and Low
- T

Please note that the requester or agent names, if found to map to Slack users, will be replaced by their Slack user IDs. Users, if required, can initiate a DM conversation by directly clicking on the name. If a name match is not found, then the Email ID will be provided.
Osho transformation tarot. Image above: DM Agent with one click
Image above: DM Requester with one click
NOTE: In case you are using dynamic variables to configure custom messages for Slack, please use the following variables for ticket description, last public note, and last private note so that only the text content of the description and notes is sent to Slack, otherwise the HTML tags will get pushed to slack as well.
- Use {{ticket.description_text}} in place of{{ticket.description}}
- Use {{ticket.latest_public_comment_text}} in place of {{ticket.latest_public_comment}}
- Use {{ticket.latest_private_comment_text}} in place of {{ticket.latest_private_comment}}
2. Automation rules that run on ticket updates
This automation responds to configurable event triggers in real time and executes the appropriate rule. You can use the Slack app in combination with this automation to keep a group of agents in the loop regarding updates to tickets or the helpdesk. The following example shows how to notify the agent whenever a customer responds to a ticket
When this automation pushes an update to the appropriate group in Slack, the message will contain the following:
- User Defined Message: This will be available as the first data element. It will be fully qualified with the actual values of the dynamic content that was defined in the rule using placeholder variables.
- Standard Freshdesk ticket data snippet: The standard data snippet contains the following:
- Ticket ID and Subject as the header with link to the ticket in Freshdesk
- Requester Name
- Priority
- Name of the assigned agent
- Description of the ticket abbreviated to 120 characters
- The Slack message will also be color-coded in the sidebar based on ticket status for easy recognition. The following priorities have the respective colours - Urgent, High, Medium, and Low
- Use {{ticket.description_text}} in place of {{ticket.description}}
- Use {{ticket.latest_public_comment_text}} in place of {{ticket.latest_public_comment}}
- Use {{ticket.latest_private_comment_text}} in place of {{ticket.latest_private_comment}}
Push Conversation to Freshdesk using create_fd_ticket Slash Command[Only applicable for users in Northern American region]
Every slack user who is an agent in Freshdesk can use the create_fd_ticket slash command to convert DMs in Slack into tickets. The admin needs to ensure that the 'Allow Slash Command' option is enabled in the app configuration page.
To use this feature, you will need to first authorize Freshdesk using your Slack account (this is a one-time process):
1. Go to profile settings, and click Authorize Slack in the Connect to Slack widget.
Freshdesk Slack Integration
2. You will be redirected to Slack where you can authorize Freshdesk.
3. Once authorized, you will be redirected back to freshdesk and a message will be displayed saying 'Token successfully Updated'. From now on you will be able to create tickets from Slack directly using create_fd_ticket slash command.
Freshdesk Slack Download
While creating a ticket using the slash command, by default, the previous 200 messages will be included in the ticket description. You can also specify the count of the previous messages (not more than 200) that you want to include in the ticket. For example, if you execute 'create_fd_ticket 70', only the latest 70 messages will be included in the ticket.
In case, the token update is unsuccessful you can re-authorize Freshdesk using the above steps. As soon as the Freshdesk ticket create command is invoked successfully, the user will see a notification that the request has been received. This request will then go through our processing queue and once the ticket has been created, the agent will receive a second notification about the created ticket.

This automation tries to match all incoming tickets to parameters in a specified set of rules. If there is a parametric match, the rule will be executed. With the Slack app enabled, you can now use this feature to make sure that your agents stay updated. Every time a ticket comes in, you can use this rule to match it to the right parameters and notify the appropriate group on Slack - be it a Public Channel or a private channel. You may even use this rule to notify the agent of the ticket on Slack using a DM.
The following example shows how to send all incoming ticket notification to a public channel called ‘Tech Support (Public)'. The admins can if required set more restrictive rules. Every rule can also be configured to send a custom message which will supportdynamic content to provide more information to the Slack users.
When a new ticket is created, this automation pushes an update to the appropriate group in Slack. The message will contain the following:
- User-defined message: This will be available as the first data element. It will be fully qualified with the actual values of the dynamic content that was defined in the rule using placeholder variables.
- Standard Freshdesk ticket data snippet: The standard data snippet consists of the following
- T
icket ID and Subject as the header with link to the ticket in Freshdesk
- Requester Name
- Priority
- Name of the assigned agent
- Description of the ticket abbreviated to 120 characters
The Slack message will also be colour-coded in the sidebar based on ticket status for easy recognition. The following priorities have the respective colors -Urgent,High,Medium, and Low
- T
Please note that the requester or agent names, if found to map to Slack users, will be replaced by their Slack user IDs. Users, if required, can initiate a DM conversation by directly clicking on the name. If a name match is not found, then the Email ID will be provided.
Osho transformation tarot. Image above: DM Agent with one click
Image above: DM Requester with one click
NOTE: In case you are using dynamic variables to configure custom messages for Slack, please use the following variables for ticket description, last public note, and last private note so that only the text content of the description and notes is sent to Slack, otherwise the HTML tags will get pushed to slack as well.
- Use {{ticket.description_text}} in place of{{ticket.description}}
- Use {{ticket.latest_public_comment_text}} in place of {{ticket.latest_public_comment}}
- Use {{ticket.latest_private_comment_text}} in place of {{ticket.latest_private_comment}}
2. Automation rules that run on ticket updates
This automation responds to configurable event triggers in real time and executes the appropriate rule. You can use the Slack app in combination with this automation to keep a group of agents in the loop regarding updates to tickets or the helpdesk. The following example shows how to notify the agent whenever a customer responds to a ticket
When this automation pushes an update to the appropriate group in Slack, the message will contain the following:
- User Defined Message: This will be available as the first data element. It will be fully qualified with the actual values of the dynamic content that was defined in the rule using placeholder variables.
- Standard Freshdesk ticket data snippet: The standard data snippet contains the following:
- Ticket ID and Subject as the header with link to the ticket in Freshdesk
- Requester Name
- Priority
- Name of the assigned agent
- Description of the ticket abbreviated to 120 characters
- The Slack message will also be color-coded in the sidebar based on ticket status for easy recognition. The following priorities have the respective colours - Urgent, High, Medium, and Low
- Use {{ticket.description_text}} in place of {{ticket.description}}
- Use {{ticket.latest_public_comment_text}} in place of {{ticket.latest_public_comment}}
- Use {{ticket.latest_private_comment_text}} in place of {{ticket.latest_private_comment}}
Push Conversation to Freshdesk using create_fd_ticket Slash Command[Only applicable for users in Northern American region]
Every slack user who is an agent in Freshdesk can use the create_fd_ticket slash command to convert DMs in Slack into tickets. The admin needs to ensure that the 'Allow Slash Command' option is enabled in the app configuration page.
To use this feature, you will need to first authorize Freshdesk using your Slack account (this is a one-time process):
1. Go to profile settings, and click Authorize Slack in the Connect to Slack widget.
Freshdesk Slack Integration
2. You will be redirected to Slack where you can authorize Freshdesk.
3. Once authorized, you will be redirected back to freshdesk and a message will be displayed saying 'Token successfully Updated'. From now on you will be able to create tickets from Slack directly using create_fd_ticket slash command.
Freshdesk Slack Download
While creating a ticket using the slash command, by default, the previous 200 messages will be included in the ticket description. You can also specify the count of the previous messages (not more than 200) that you want to include in the ticket. For example, if you execute 'create_fd_ticket 70', only the latest 70 messages will be included in the ticket.
In case, the token update is unsuccessful you can re-authorize Freshdesk using the above steps. As soon as the Freshdesk ticket create command is invoked successfully, the user will see a notification that the request has been received. This request will then go through our processing queue and once the ticket has been created, the agent will receive a second notification about the created ticket.
Freshdesk Slacks
NOTE: Only previous 200 messages in the conversation will be taken into account when converting to a ticket. Only the text from conversations will be included in the ticket. All files attached and snippets will be available as a clickable Slack link in your ticket.
Freshdesk Slacker
- How many messages will /create_fd_ticket convert to a ticket?
The previous 200 messages (by default) will be included in the text of the ticket. In order to limit the number of messages sent to Freshdesk, you can use this format:fd_create_ticket . Example: fd_create_ticket 20 will send the latest 20 conversations from the channel to the ticket. - I have an automation rule that updates a Slack Channel as well as sends out an email notification to a group. If I disable the slack app, will the email notification still be sent?
Yes, the email will be sent. If you disable or uninstall the app, any Slack-related event will be skipped entirely. But if the rule has a non-Slack event like 'Email an agent', it will be executed. - Can I get notified on Slack for SLA violations on my tickets?
No, you cannot get notifications for SLA violations. SLA violations and notifications for it are handled by the Supervisor, which the app does not support for now. - Can I use dynamic variables when setting up user-defined Slack messages?
Yes, you can, however please use the following variables for ticket description, last public note, and last private note so that only the text content of the description and notes is sent to Slack, otherwise the HTML tags will get pushed to slack as well.
- Use {{ticket.description_text}} in place of {{ticket.description}}
- Use {{ticket.latest_public_comment_text}} in place of {{ticket.latest_public_comment}}