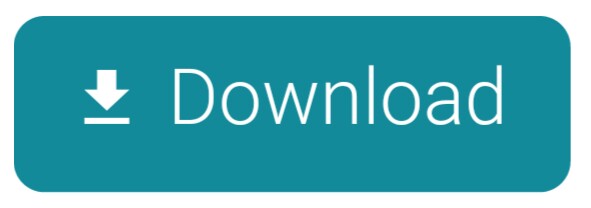- Wordpress Redis Docker-compose
- Wordpress Redis Cache Plugin
- Wordpress Redis Cache
- Wordpress Redis Cache
The first time a WordPress page is loaded a database query is made via PHP. When using Redis, these queries can be stored into system memory so that when another user loads the same page there is no need to query the database again Redis will retrieve the previously cached query results from memory.
When running WordPress sites you should always look for ways to enhance the sites' performance by enabling caching and other performance boosting configurations…
This brief tutorial shows students and new users how to setup WordPress to use Redis for object caching to speed up database queries and PHP dynamic calls….
The first time a WordPress page is loaded a database query is made via PHP…. When using Redis, these queries can be stored into system memory so that when another user loads the same page there is no need to query the database again… Redis will retrieve the previously cached query results from memory…
Setting this will help improve WordPress performance…
To get started with enable Redis with WordPress support, please continue below:
Redis is a great answer, and one we bundle on the Pantheon platform. This is our plugin for integrating with the cache, but you can use it on any self-hosted WordPress site if you have Redis. Install from WordPress.orgor Github. Navigate around your WP admin area and keep an eye on the Redis monitor, to confirm if the WordPress/Redis integration is okay. Run the following command: redis-cli monitor. Log entries will appear if Redis is communicating with the WordPress; it's a positive sign that Redis.
The first thing is to have a working WordPress site… If you don't have WordPress installed, then search our site for help installing WordPress..
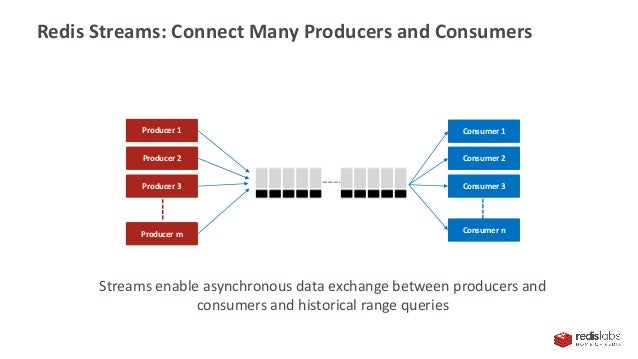
Wordpress Redis Docker-compose
We have covered WordPress installation with both Apache2 and Nginx support on this site….
Step 1: Install the Latest Redis Server
After installing WordPress, run the commands below to install the latest version of Redis…
The version of Redis server that comes with Ubuntu by default isn't the latest… To install the latest version you will have to add the PPA below and install from there…
To do that, run the commands below:
sudo apt-get install software-properties-common
Once that package is installed, run the commands below to add the PPA that contains the latest version of Redis…

sudo add-apt-repository ppa:chris-lea/redis-server
After adding the repository, run the command below to install Redis…
Verify that you have version 4 of Redis installed with the following command:
redis-server --version

Wordpress Redis Docker-compose
We have covered WordPress installation with both Apache2 and Nginx support on this site….
Step 1: Install the Latest Redis Server
After installing WordPress, run the commands below to install the latest version of Redis…
The version of Redis server that comes with Ubuntu by default isn't the latest… To install the latest version you will have to add the PPA below and install from there…
To do that, run the commands below:
sudo apt-get install software-properties-common
Once that package is installed, run the commands below to add the PPA that contains the latest version of Redis…
sudo add-apt-repository ppa:chris-lea/redis-server
After adding the repository, run the command below to install Redis…
Verify that you have version 4 of Redis installed with the following command:
redis-server --version
You should see Redis virsion installed on your system….
Step 2: Allocate Memory to Redis and Setup an Eviction Policy
Now that Redis is installed, run the commands below to open its configuration file…
sudo nano /etc/redis/redis.conf
Then uncomment the lines below to allow memory and an eviction policy… You'll have to scroll through the lines to find these… Then set then up as shown below:
Save the file and exit…
When you're done run the commands below restart Redis and PHP… If you're running Apache2, then just restart Apache2 and Redis server…
Step 3: Configure WordPress wp-config.php file
After the above steps run the commands below to open WordPress wp-config.php file in your WordPress root directory…
sudo nano /var/www/html/wordpress/wp-config.php
Then add these lines just below WordPress unique Keys and Salts section…
After that, save the file and exit..
Step 4: Install a Redis Object Cache Plugin
The final step is to install WordPress Redis Object Cache Plugin… To do that navigate to the plugin page and install in WordPress…
After installing, activate and enable the plugin… When you're done, go to the plugin settings page and if everything is configured correctly, you should see something similar to the image below:
That should do it!
Your WordPress setup should now use Redis object caching to help speed up your site…
Enjoy!
You may also like the post below:
How to Speed Up WordPress with Redis Caching in few easy steps. Redis is an in-memory database which can be used as a data store or cache. Redis is an ideal solution to speed up WordPress and any other software that supports Redis caching. In this tutorial we are going to show you how to setup WordPress caching with Redis on a Linux based VPS.
1. Install Redis on a Linux VPS
We assume that WordPress is already installed on your system so we will skip the WordPress installation step. If you don't have WordPress installed, you can follow our tutorial about how to install WordPress on a Linux VPS, or if you are using one of our WordPress hosting plans you can contact our admins to install WordPress for you.
The installation of Redis is straightforward. If you are using Ubuntu VPS run the following command to install Redis:
For more detailed instructions you can also check our tutorial about how to install Redis on Ubuntu VPS.
If you are using CentOS VPS you can use the following command to install Redis:
Make sure that you have EPEL (Extra Packages for Enterprise Linux) repo enabled on your server.
Start and enable Redis on system boot:
Wordpress Redis Cache Plugin
2. Install Redis PHP extension on a Linux VPS
In order to be able to use Redis as object cache for your WordPress website you need to install the Redis PHP extension. It will allow WordPress to communicate with the Redis key-value store.
On Ubuntu run the following command:
3. On CentOS run the following command:
4. Install Redis Caching Plugin in WordPress
Log in to your WordPress dashboard and navigate to Plugins > Add new. Search for Redis and install the Redis Object Cache plugin from the list. Once the installation is completed, navigate to Plugins again and enable the Redis Object Cache plugin.
Next, navigate to Settins > Redis and click on Enable Object Cache to enable the object caching in WordPress. The default configuration should work out of the box sonce the default Redis listening address is 127.0.0.1 and the default listening port is 6379.
5. Verify Redis caching on WordPress
To check whether the WordPress caching works OK with Redis you can connect to your server via SSH and run the following command:
By using the Redis monitor you will be able to see all the requests processed by the Redis server and it will help you to understand what is happening to the database. The output should be similar to the one below:
Wordpress Redis Cache
Enabling WordPress caching with Redis is an easy task if you have a WordPress Hosting with us. Feel free to ask our expert Linux Administrators to speed up your WordPress with Redis caching on your server for you, and it will be taken care of immediately. They are available 24×7, so you can get the help you need at any time.
Wordpress Redis Cache
PS. Feel free to share this blog post on How to Speed Up WordPress with Redis Caching, by using the social network shortcuts – you can also leave a comment instead, found under the share buttons.